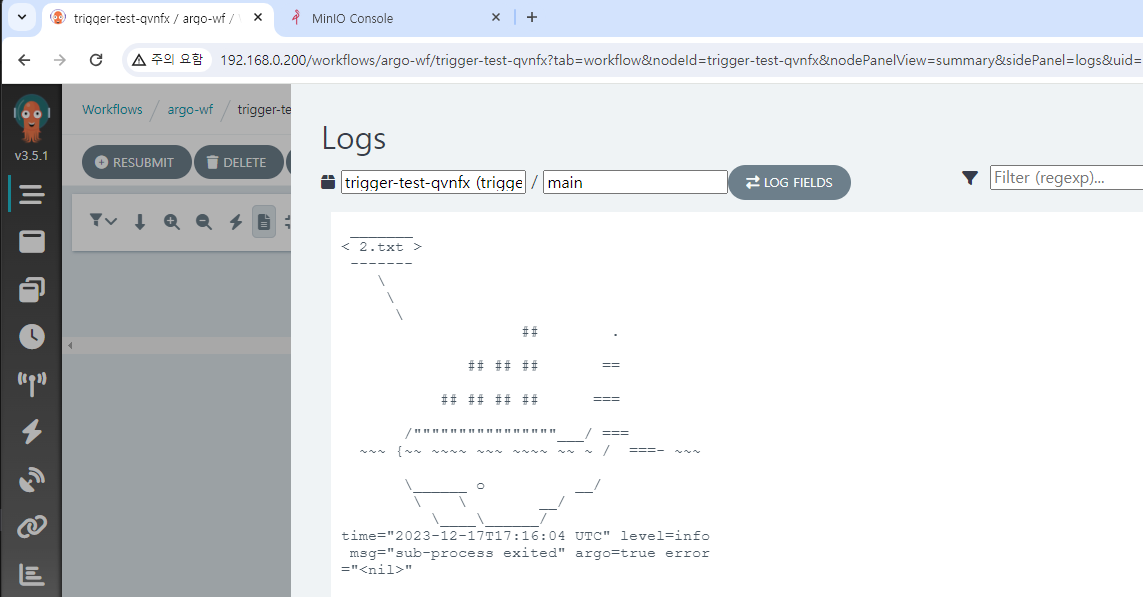Execute workflow using a event
In this document, we'll configure the event flow to trigger workflow automatically by detecting specific events.
Argo Events supports multiple event sources but will use MinIO as an example here.
Event sources supported by Argo Events and examples can be checked through the following links.
https://argoproj.github.io/argo-events/concepts/event_source/
https://github.com/argoproj/argo-events/tree/master/examples/event-sources
Configure MinIO
For convenience, we'll separate the buckets for Argo Events & Argo Workflows.
Create a new bucket for-event.
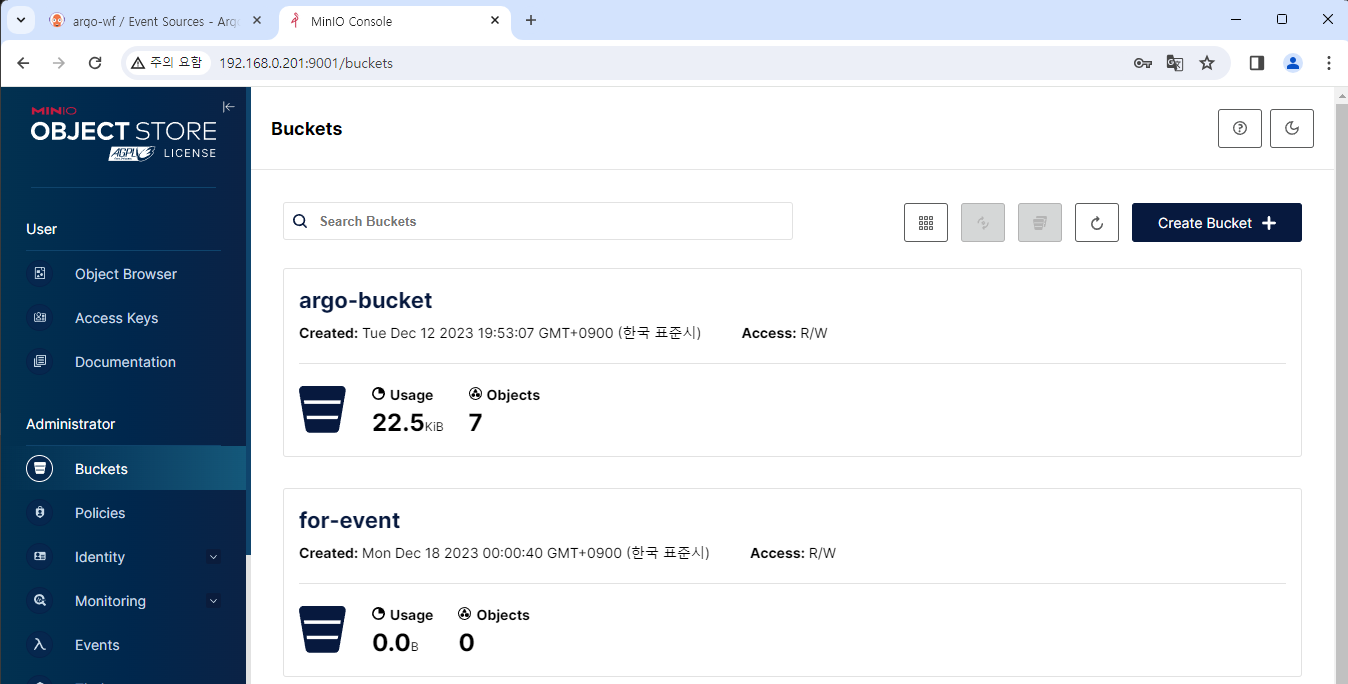
Create event bus
Event bus performs the role as a transport layer, connecting the objects of Argo Events.
If not set, Argo Events will not work properly.
3 options are supported: NATS, JetStream, Kafka. Here we'll use JetStream for simple setup.
Add this file to the Argo Events Helm chart.
apiVersion: argoproj.io/v1alpha1
kind: EventBus
metadata:
name: eventbus-jetstream
namespace:
spec:
jetstream:
version: "latest"
Apply changes with helm upgrade command.
Among supported event buses, NATS is marked as deprecated.
JetStream was also relatively difficult to find documents and information.
Personally, I recommend Kafka when applying it in a real-work.
Create event source
Let's make an event flow in earnest.
First, we need to create an event source to detect the event.
In the Event Sources menu, click on CREATE NEW EVENTSOURCE, and paste the following content below.
apiVersion: argoproj.io/v1alpha1
kind: EventSource
metadata:
name: minio-event
spec:
eventBusName: eventbus-jetstream
minio:
files:
bucket:
name: for-event
endpoint: minio:9000
# list of events to subscribe to
# Visit https://docs.minio.io/docs/minio-bucket-notification-guide.html
events:
- s3:ObjectCreated:Put
- s3:ObjectRemoved:Delete
insecure: true
accessKey:
name: minio
key: root-user
secretKey:
name: minio
key: root-password
The eventBusName attribute is used to specify the event bus created before.
The rest is an information about MinIO, and the event is set to detect file addition/deletion events.1
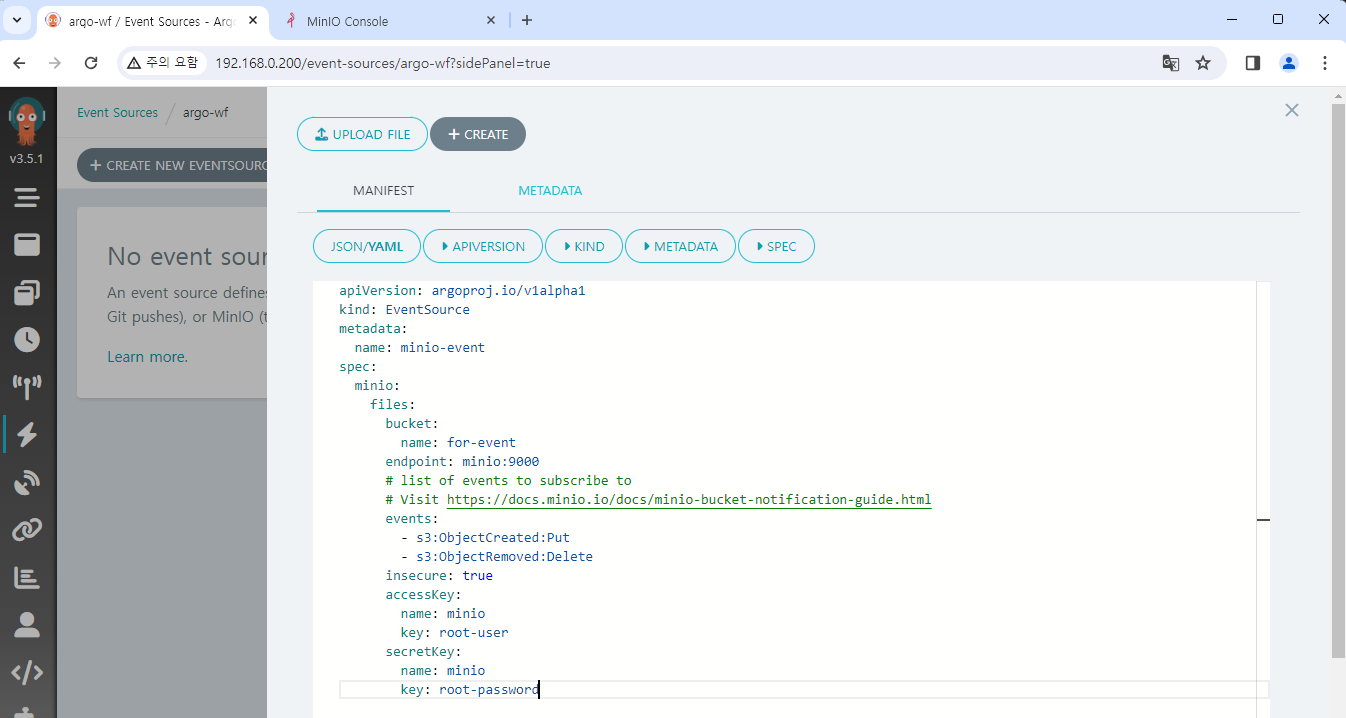
Press the CREATE button to create an event source.
Since no action has been set after receiving the event, there is no change with this alone.
Create sensor
Sensor defines that which event will be received and what operation to trigger.
In the Sensors menu, click on CREATE NEW SENSOR, and paste the following content below.
apiVersion: argoproj.io/v1alpha1
kind: Sensor
metadata:
name: minio-sensor
spec:
eventBusName: eventbus-jetstream
template:
serviceAccountName: huadmin
dependencies:
- name: minio-input
eventSourceName: minio-event
eventName: files
triggers:
- template:
name: minio-workflow-trigger
k8s:
operation: create
source:
resource:
apiVersion: argoproj.io/v1alpha1
kind: Workflow
metadata:
generateName: trigger-test-
spec:
entrypoint: whalesay
arguments:
parameters:
- name: message
# the value will get overridden by event payload from test-dep
value: THIS_WILL_BE_REPLACED
templates:
- name: whalesay
inputs:
parameters:
- name: message
container:
command:
- cowsay
image: docker/whalesay:latest
args: ["{{inputs.parameters.message}}"]
# The container args from the workflow are overridden by the s3 notification key
parameters:
- src:
dependencyName: minio-input
dataKey: notification.0.s3.object.key
dest: spec.arguments.parameters.0.value
retryStrategy:
steps: 3
Each created event bus and event source is set with eventBusName and dependencies respectively.
In the triggers property, an action to be triggered is set, and here we'll create a new workflow and execute it.
The workflow format is the same as the previous chapter's one.
However, the highlighted part is different, which contains configuration about inputting some of the event info as workflow's parameter. Here, detected file name from MinIO will be set into the message variable.
Press the CREATE button to create a sensor.
After that, move to the Event Flow menu to check the link between sensor and event source.
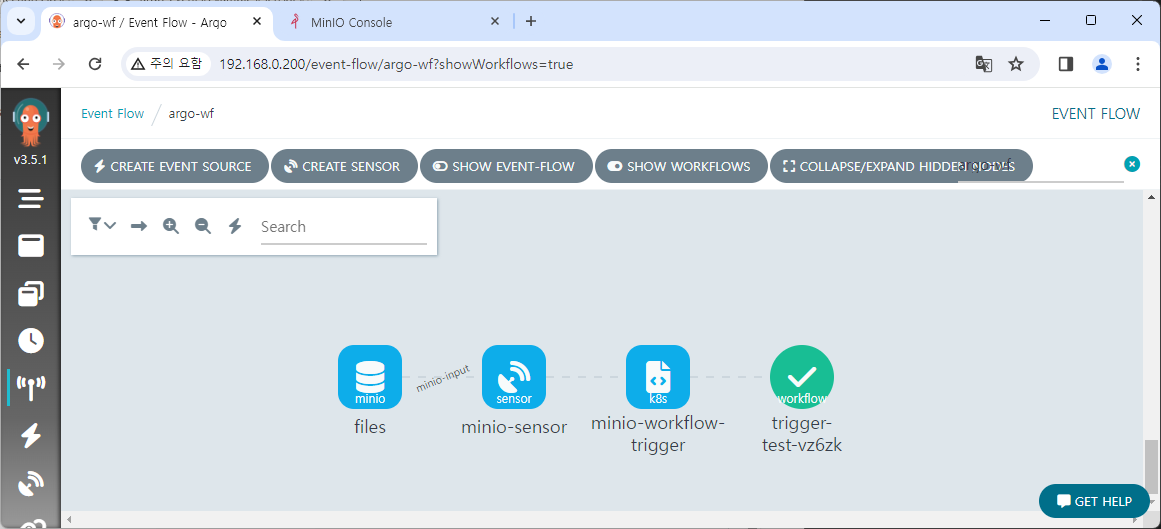 (The workflow in the photo is for testing)
(The workflow in the photo is for testing)
Test event flow
Now, let's generate an event.
We'll upload a file named 2.txt to the for-event bucket.
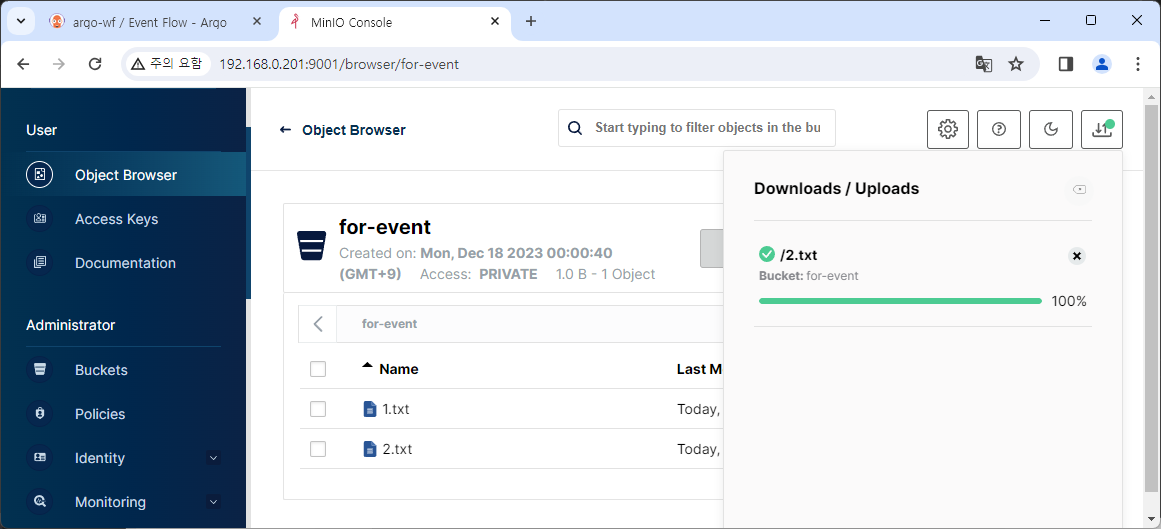
Then, a new workflow will be triggered by new detected event.
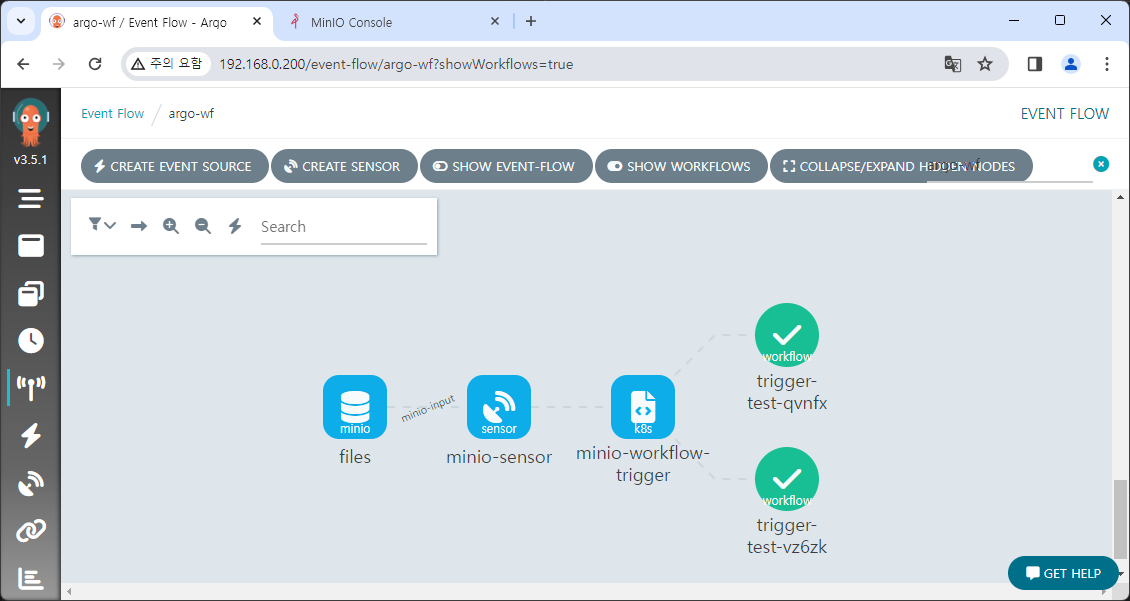
Checking the log, you can see that our uploaded file name 2.txt is displayed.